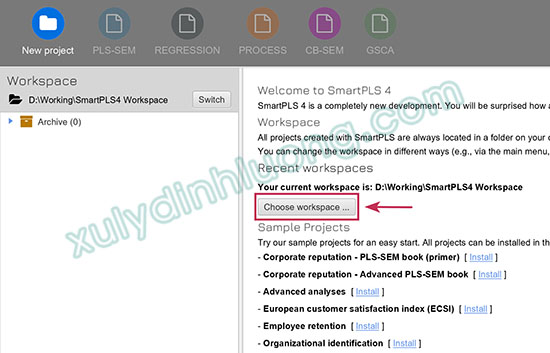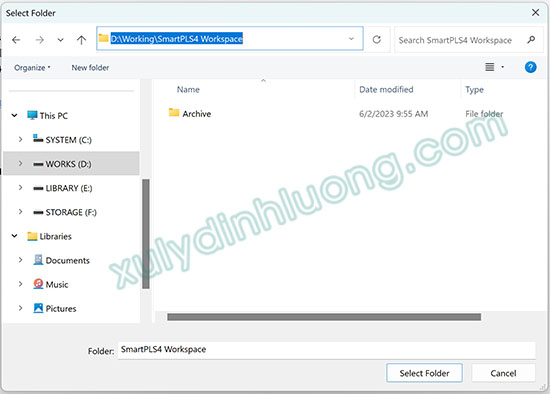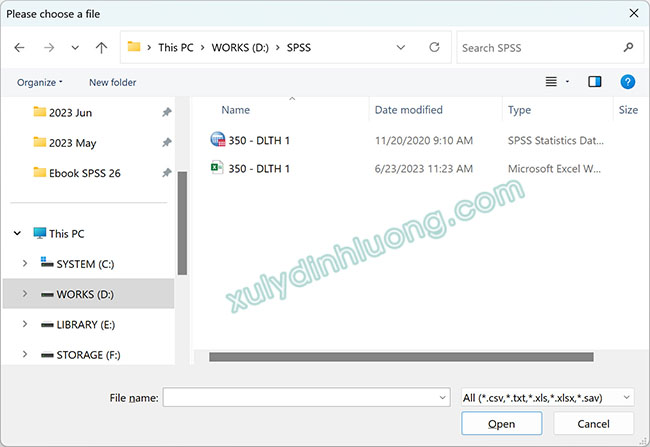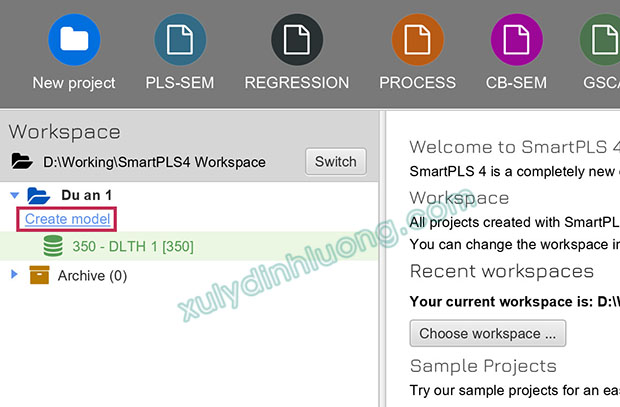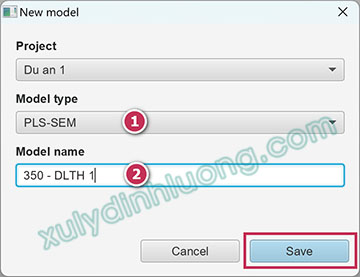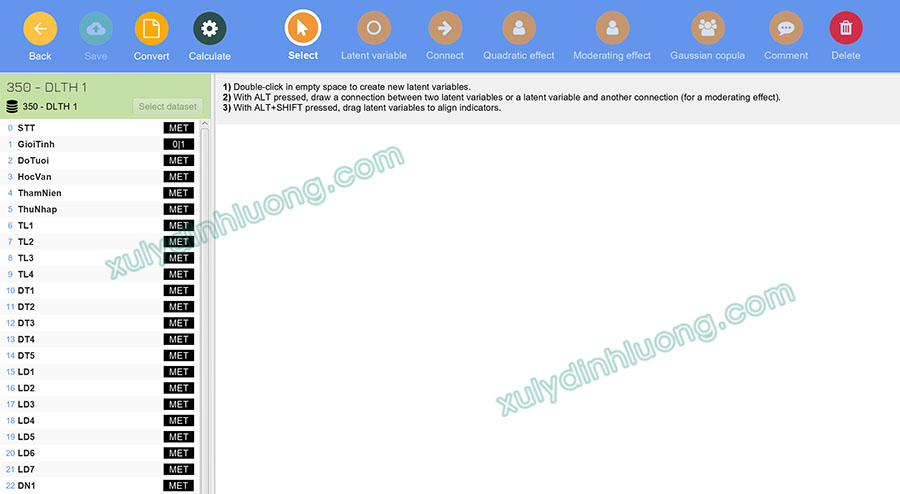Trong bài viết Tải và cài đặt phần mềm SMARTPLS 4 dùng thử 30 ngày, mình đã hướng dẫn cách tải và cài đặt phần mềm SMARTPLS 4. Sau khi cài đặt xong, chúng ta cần thiết lập vùng làm việc cho phần mềm thì mới có thể tạo dự án và thực hiện phân tích.
1. Thiết lập vùng làm việc Workspace cho SMARTPLS 4
Khi cài đặt xong và mở phần mềm lần đầu, SMARTPLS 4 yêu cầu người dùng phải khai báo vùng làm việc workspace. Đây là nơi để lưu trữ các dự án bạn sẽ làm việc về sau trên SMARTPLS.
Đối với SPSS hoặc AMOS, chúng ta sẽ chỉ định lưu tệp kết quả ở đâu khi bấm nút Save. Còn riêng SMARTPLS 4, phần mềm sẽ yêu cầu phải có vùng làm việc để lưu trữ mặc định các dự án (file SMARTPLS) ở thư mục vùng làm việc đó. Việc này sẽ giúp người dùng tránh khỏi trường hợp bị mất dự án đang làm việc khi máy tính đột ngột mất nguồn hay người dùng quên backup dự án.
Để khai báo vùng làm việc trên SMARTPLS 4, sau khi khởi động phần mềm, chúng ta nhấp chọn vào nút Choose workspace ...
Một cửa sổ xuất hiện yêu cầu chúng ta chọn thư mục làm workspace. Trong ảnh bên dưới mình ví dụ sẽ dùng thư mục SmartPLS4 Workspace nằm ở đường dẫn D:\Working\SmartPLS4 Workspace làm vùng làm việc. Nhấp vào Select Folder góc cuối bên phải để hoàn thành, kết thúc bước khai báo vùng làm việc cho SMARTPLS 4.
2. Tạo dự án, chuẩn bị dữ liệu chuẩn cho SMARTPLS 4
2.1 Tạo dự án mới trên SMARTPLS 4
Dự án là nơi chứa dữ liệu, diagram mô hình của đề tài. Để tạo dự án, chúng ta nhấp vào New project.
Một hộp thoại xuất hiện, nhập tên dự án vào ô Name, ví dụ mình đặt tên dự án là Du an 1. Sau đó nhấp vào nút Create.
Dự án vừa tạo sẽ nằm ở khu vực Workspace như ảnh bên dưới. Bên dưới tên dự án sẽ có 2 lựa chọn: Import data file dùng để khai báo dữ liệu đầu vào và Create model dùng để vẽ diagram mô hình.
2.2 Chuẩn bị dữ liệu đầu vào
Tới phiên bản SMARTPLS 4, phần mềm này đã hỗ trợ rất nhiều định dạng dữ liệu đầu vào (.sav của SPSS | .xls, .xlsx của Excel | .csv, .txt của nhiều phần mềm). Phổ biến chúng ta hay dùng dữ liệu đầu vào của SPSS hoặc Excel.
Không chỉ SMARTPLS mà phần lớn các phần mềm thống kê đều yêu cầu định dạng chung về cách trình bày biến, giá trị. Chính vì vậy, file dữ liệu đầu vào cần được trình bày theo cấu trúc chuẩn thì phần mềm mới hiểu được. Cấu trúc trình bày như sau:
- Đối với file SPSS, chúng ta khai báo tên biến và mã hóa dữ liệu toàn bộ ở dạng con số như mẫu bên dưới, mỗi hàng là kết quả trả lời của từng đáp viên. Tất cả đều phải được mã hóa về dạng con số, không để dữ liệu dạng văn bản.
Sau khi chuẩn bị xong xuôi dữ liệu, chúng ta lưu file SPSS này lại, định dạng file dữ liệu có đuôi .sav. Ví dụ mình lưu tên là 350 - DLTH 1.sav.
- Đối với file Excel, chúng ta khai báo hàng đầu tiên là tên biến. Từ hàng thứ hai trở đi là kết quả trả lời của từng đáp viên. Tất cả đều phải được mã hóa về dạng con số, không để dữ liệu dạng văn bản.
Sau khi chuẩn bị xong dữ liệu, chúng ta lưu file Excel này lại, định dạng file dữ liệu có đuôi .xls hoặc .xlsx hoặc .csv. Ví dụ mình lưu tên là 350 - DLTH 1.xlsx.
- Đối với khảo sát bằng Google Forms, sau khi có kết quả khảo sát, các bạn nên tải về ở dạng Excel đuôi .xls hoặc .xlsx, không nên tải về đuôi .csv để tránh lỗi font chữ. Tải được về máy tính, các bạn tiến hành mã hóa dữ liệu để được cấu trúc trình bày như file dữ liệu Excel bên trên.
3. Khai báo dữ liệu đầu vào và vẽ diagram trên SMARTPLS 4
3.1 Khai báo dữ liệu đầu vào
Tại dự án, chúng ta chọn Import data file để khai báo dữ liệu đầu vào.
Một cửa sổ xuất hiện, tìm đến thư mục chứa tệp dữ liệu đầu vào. Ví dụ, mình chọn tệp dữ liệu vào là file SPSS có tên 350 - DLTH 1.sav. Chọn tiếp Open để xác nhận.
Phần mềm sẽ hiện lên một số thông tin của file dữ liệu SPSS để bạn xem tổng quát như Name (tên biến), Missing (giá trị khuyết), Scale (Loại dữ liệu), Min (giá trị nhỏ nhất), Max (giá trị lớn nhất).
Sau khi đã nhập dữ liệu thành công, cửa sổ thông tin dữ liệu sẽ xuất hiện như bên dưới. Trường hợp không ra được bảng này, bạn kiểm tra lại dữ liệu đầu vào xem có các phát sinh các lỗi gì hay không, điều chỉnh và thực hiện lại các bước nhập dữ liệu. Nhấp vào nút Back để quay lại cửa sổ trước đó.
Nếu bạn không rõ về thao tác sử dụng SMARTPLS 4, chưa biết cách chuẩn bị dữ liệu, tạo dự án, tạo diagram trên SMARTPLS 4, bạn có thể tham khảo dịch vụ hỗ trợ SMARTPLS của Phạm Lộc Blog để không bị mất thời gian và có được kết quả tốt nhất.
Chúng ta bắt đầu vẽ diagram để biểu diễn mô hình nghiên cứu lên phần mềm SMARTPLS. Nhấp vào mục Create model.
Hộp thoại xuất hiện, ở Model type chọn PLS-SEM, ở Model name bạn nhập tên cho diagram. Ví dụ, mình đặt tên diagram trùng với tên file dữ liệu là 350 - DLTH 1. Sau đó nhấp vào nút Save để hoàn thành.
Bạn sẽ được chuyển đến cửa sổ vẽ diagram như ảnh bên dưới.
Tiến hành vẽ diagram để biểu diễn mô hình nghiên cứu lên SMARTPLS. Cách vẽ diagram, các bạn vui lòng xem tại bài viết Vẽ mô hình, xuất/nhập dự án trên SMARTPLS 4.